【Python入門】環境構築
1. 記事の目的
本記事ではMac OSを用いて、Pythonでプログラミングを行うための環境構築に関して解説を行う。Mac OSではターミナルでlinuxコマンドを用いて開発ができる。またVisual Studio Codeをダウンロードしてエディタとしても扱える。本記事ではviエディターを使ってPythonのプログラムを書く方法を解説する。
本記事で使用した環境は以下の通りである。
macOS Catalina version 10.15.7
Python 3.8.5
2. ターミナル
まず、Pythonでプログラミングを行うために、ターミナルについて説明する。
次の手順でターミナルを開くことができる。
左下あたりにある「Finder」を開く。

図1 Finder 「ユーティリティ」というフォルダがあるので、開く。

図2 ユーティリティ 「ターミナルが」あるので開く。

図3 ターミナル
ターミナルを開くと、次のような画面が開かれる(青い四角で隠しているのは個人情報など)。

2. Home brew
ターミナルから、Pythonをインストールするために、「Home brew」というソフトウェアを用いる。まず以下のサイトにアクセスする。
macOS(またはLinux)用パッケージマネージャー — Homebrew
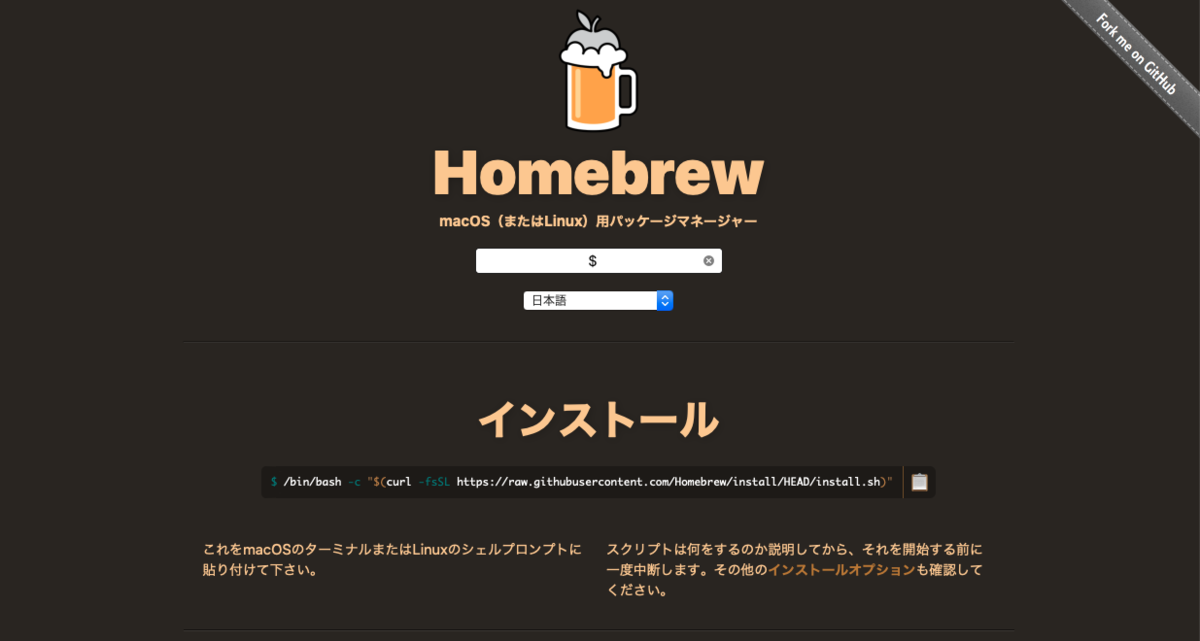
画面の真ん中にあるコマンドをターミナルに貼り付けて、Enterを押す。

3. Pythonのインストール
ターミナルに次のコマンドを入力する。
$ brew install python
これでPython3系がインストールされる。
4. Pythonインタプリンタ
ターミナル上で次のコマンドを入力することで、Pythonのインタプリンタを開くことができる。
$ python3

インタプリンタとは、対話型のプログラミング方式である。つまり実行可能なコードを1行1行実行することができる。
インタプリンタを開いた後に、次を入力する。
>>>1+3
Enterを押すと、画面に
4
と表示される。つまり1+3が計算された。
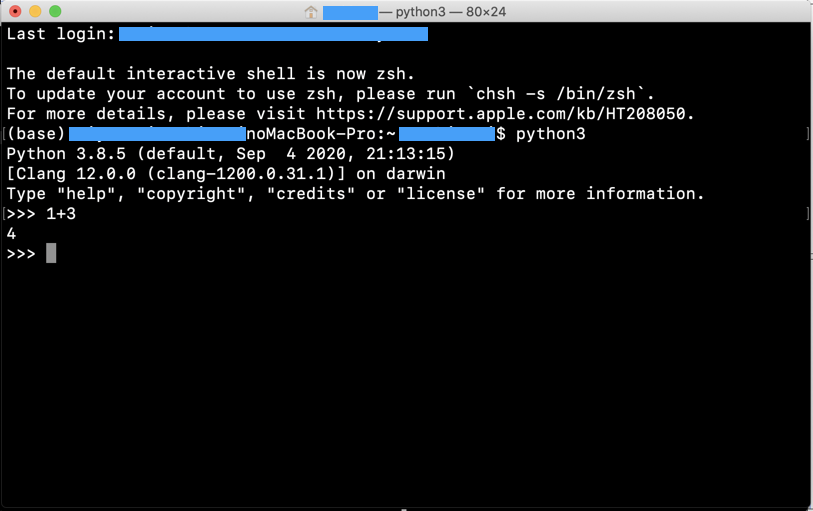
このように、インタプリンタを使用して、Pythonのプログラミングを行うことができる。インタプリンタを抜けるには次のコマンドを入力すれば良い。
>>>exit()
5. viエディター
原理的には、以上のようにでPythonのプログラミングを行うことができるが、1行1行入力して実行するのは面倒くさい(実際こんなやり方はしない)。動作確認の時に使用するくらいである。
一般的にはファイルにプログラムコードを書き、それ実行するというのが普通である。
プログラムは、エディターに書き込んで、Pythonファイルとして保存して、それ実行するという方式が取られる。そのためのエディターとして、viエディターというものを紹介する。
まず、ターミナルに次のコマンドを入力する。
$ vi hello.py

これで、「hello.py」というPythonファイルが作成され、その中身が編集できるようになった。
「I」(キーボードのi)を入力することでviエディター内に文字を入力することができる(viエディターを開くたびにiを入力する必要がある)。
ファイルの中に次のコードを入力する。
print("Hello World")

入力後、「Esc」(エスケープキー)を入力する。そして、「:wq」(コロン+w+q)と入力して、エンターキーをおす(必ず半角にしてから入力)。
そうすると、元のターミナルの画面に戻ってくる。これでさきほど入力したコード(print("Hello World."))が記載されたPythonファイルが保存される。

6. Pythonコードの実行方法
viエディターで編集、保存したPythonファイルを用いてPythonコードを実行する方法を解説する。基本的には「python3 Pythonファイル名」と入力すれば実行することができる。実際に次のコマンドを打って先程のPythonファイル(hello.py)を実行してみる。
$ python3 hello.py
そうすると画面に
$ Hello World
と表示される。

Pythonのコードで、print("〜")は、かっこ内の文字列を画面に表示せよ、という命令なので、コードが正しく動いたということになる。
7. 参考文献
[1] Home brew
macOS(またはLinux)用パッケージマネージャー — Homebrew
[2] Quiita, "Home brewのインストール"
Homebrewのインストール - Qiita
Home brewのインストールに関しては、こちらを見た方がわかりやすいと思われる。
[3] Quiita, "Python3インストール(Mac編)"
Python3インストール(Mac編) - Qiita
Pythonのインストールで詰まったらこちらを参照すると良い。
[4] 詳細!Python3入門ノート
Pythonに関して、わかりやすく解説されている書籍。